QGeNIe provides an alternative method of model navigation known as Tree View. The Tree View in QGeNIe is very similar to Windows tree view. It shows a hierarchical, alphabetically sorted list of all networks currently open, and all the nodes in the network. Most operations available in the Graph View can be also performed in the Tree View. Whatever changes are made in the Tree View, they are reflected immediately in the Graph View. The Tree View can be also used to navigate in the Graph View, for example to open submodel windows. Another important feature of the Tree View is that you can drag and drop nodes between different submodels and networks. We will illustrate the basic elements of Tree View functionality in this section.
Tree View can be displayed or hidden by checking or un-checking the Tree option in the View Menu. You can also use the keyboard shortcut CTRL+T to toggle Tree View display.
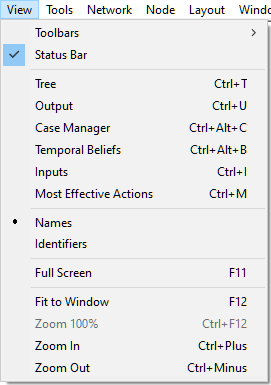
The Tree View panel can be detached from its position and placed anywhere on the screen by dragging it using its title bar. It snaps back into place if dragged close to the left or right border of the QGeNIe window.
Shown below is a typical Tree View panel.
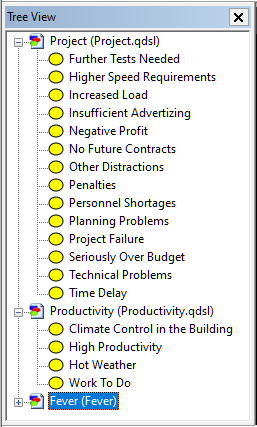
The Tree View above shows three networks, Project, Productivity and Fever. A network or a submodel can be expanded or collapsed by clicking on ![]() or
or ![]() beside its name. Fever is not expanded (hence,
beside its name. Fever is not expanded (hence, ![]() is displayed beside it). Project and Productivity are fully expanded (hence,
is displayed beside it). Project and Productivity are fully expanded (hence, ![]() is displayed beside them). Nodes that are part of the networks are listed within each of the trees.
is displayed beside them). Nodes that are part of the networks are listed within each of the trees.
Note: Double clicking on the name of a network or submodel will also expand or collapse it.
Working with models, submodels, and nodes in the Tree View
Right clicking on the network name, node name, or submodel name will open the corresponding Network Pop-up menu, Node Pop-up menu or Submodel Pop-up menu. You can use these menus to change properties of the network, node, or submodel. Follow the links to each of the menus for more information on how to performs these operations.
Moving nodes between networks and submodels
You can select any number of nodes and submodels in the Tree View and drag and drop them into any model or submodel in the Tree View or the Graph View. You can perform the drag and drop operations between different networks.
Note: If the nodes are being dropped in a submodel which is part of the same network, then the nodes are moved to their new location.
If the nodes are being dropped in a different network or a submodel in a different network, then the nodes are copied to their new location.
Network Pop-up menu in Tree View
The Network Pop-up menu in the Tree View can be invoked by right clicking on the network name in the Tree View.
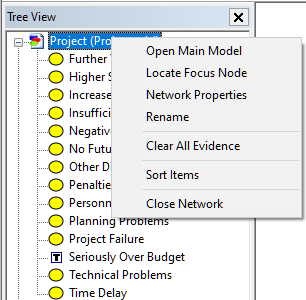
Most of the choices are the same as in the Network Pop-up menu in the Graph View.
Open Main Model opens the main network in the Graph View.
Locate Focus Node finds the node designated as focus in the Graph View.
Network Properties opens the Network Properties sheet.
Rename allows for changing the name of the network interactively.
Clear All Evidence, dimmed if no evidence is present, allows for clearing all evidence.
Sort items causes the list of element names under the network to be sorted in alphabetical order.
Close Network closes the network file. If any changes have been made to the network, then QGeNIe will warn you that you may lose the changes. You can also close the network by clicking on the Close button at the top right of the Graph View window or selecting Close option from the File Menu.