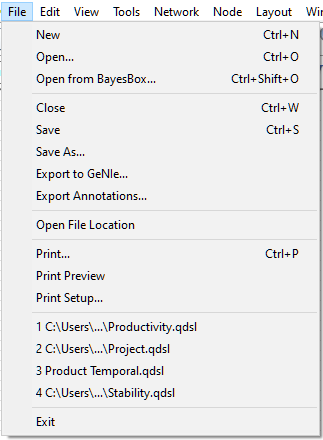
The File menu offers the following commands:
New starts a new QGeNIe model and opens it in a new Graph View window. This command can be also invoked by pressing the New (![]() ) tool on the Standard Toolbar or using the CTRL+N shortcut.
) tool on the Standard Toolbar or using the CTRL+N shortcut.
Open... starts the Open dialog that allows you to open an existing model, been saved previously on the disk. This command can be also invoked by pressing the Open (![]() ) tool on the Standard Toolbar or using the CTRL+O shortcut.
) tool on the Standard Toolbar or using the CTRL+O shortcut.
Open from BayesBox opens an existing model from a BayesBox-powered model repository. This command can be also invoked by using the CTRL+SHIFT+O shortcut.
Close closes all windows of the current model. If there are any changes to the currently opened model that have not been saved, QGeNIe will warn you using the following dialog box
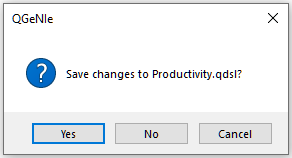
If you want to save the changes that you have made since you have last saved the model, click the Yes button or press Enter. If you want to discard them, click the No button. If you have second thoughts about exiting QGeNIe, click Cancel.
Save saves the currently opened model using the current file name and file format. If the document is new (i.e., if it has never before been saved), this command is equivalent to the Save As... command. This command can be also invoked by pressing the Save (![]() ) tool on the Standard Toolbar or using the CTRL+S shortcut.
) tool on the Standard Toolbar or using the CTRL+S shortcut.
Save As... starts a Save As dialog that allows you to save the currently opened document to a newly specified file.
The Open Network and Save/Save As commands are discussed in more detail in the introduction to this section.
Export to GeNIe... opens a dialog that allows to save the current model as a GeNIe file. The main reason why you might want to do this is a further refinement or examination of the model in a fully quantitative setting. Many users start with a qualitative model, which is very easy to build, and subsequently export the model to GeNIe to refine it further.
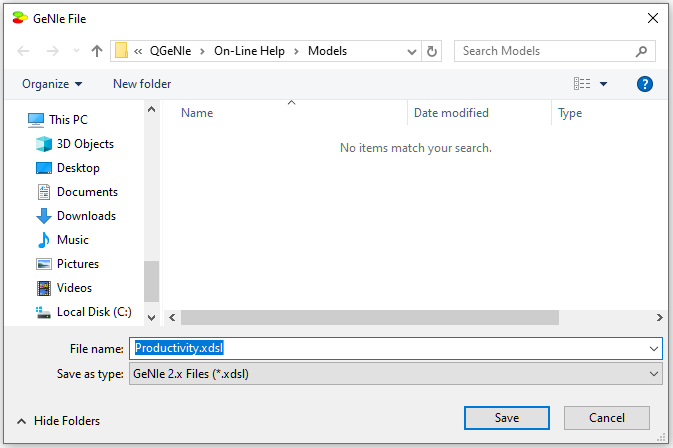
Print... prints the current Graph View window. This command can be also invoked using the CTRL+P shortcut.
The following dialog box allows you to modify some of the printing options, such as choose the printer, the range of pages to be printed, the number of copies to be printed, and other printer properties (through Properties... button).
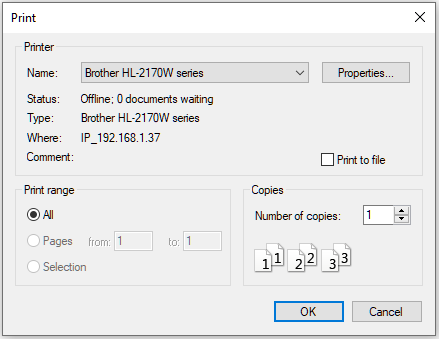
Print Preview displays the content of the current Graph view window on the screen as it would appear when printed. When you choose this command, the main window is replaced with a print preview window in which one or two pages will be displayed in their printing format. The print preview toolbar offers you options to view either one or two pages at a time; move back and forth through the document; zoom in and out of pages, and initiate the print job (bypassing the Print command).
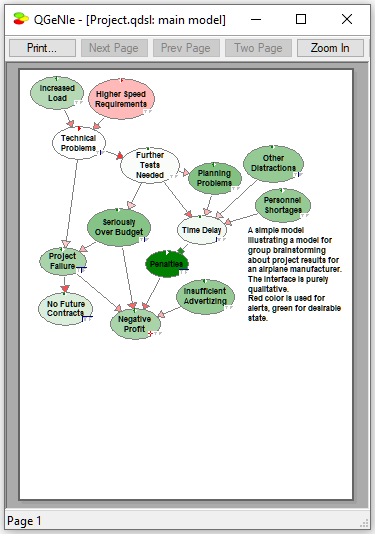
Print Setup... opens a dialog that allows for selecting the printer and printer and its properties, including the paper size, source, and orientation. This command presents a Print Setup dialog box, where you specify the printer and its connection. The appearance of the dialog box below may vary depending upon your system configuration.
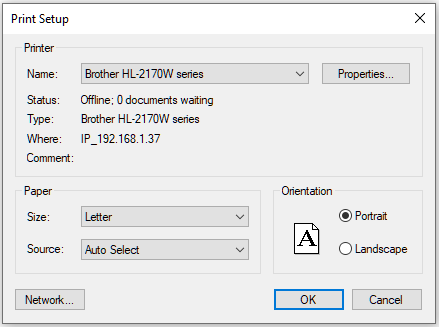
QGeNIe displays the names and disk locations of eight most recently used models. You can load them by choosing their names from the menu, bypassing the Open command.
Exit ends your QGeNIe session and exits the program.