QGeNIe workspace is what you see and use when you work with QGeNIe. Its main goal is to allow you to view the network under development in many alternative ways, which we call views. QGeNIe window looks as follows:
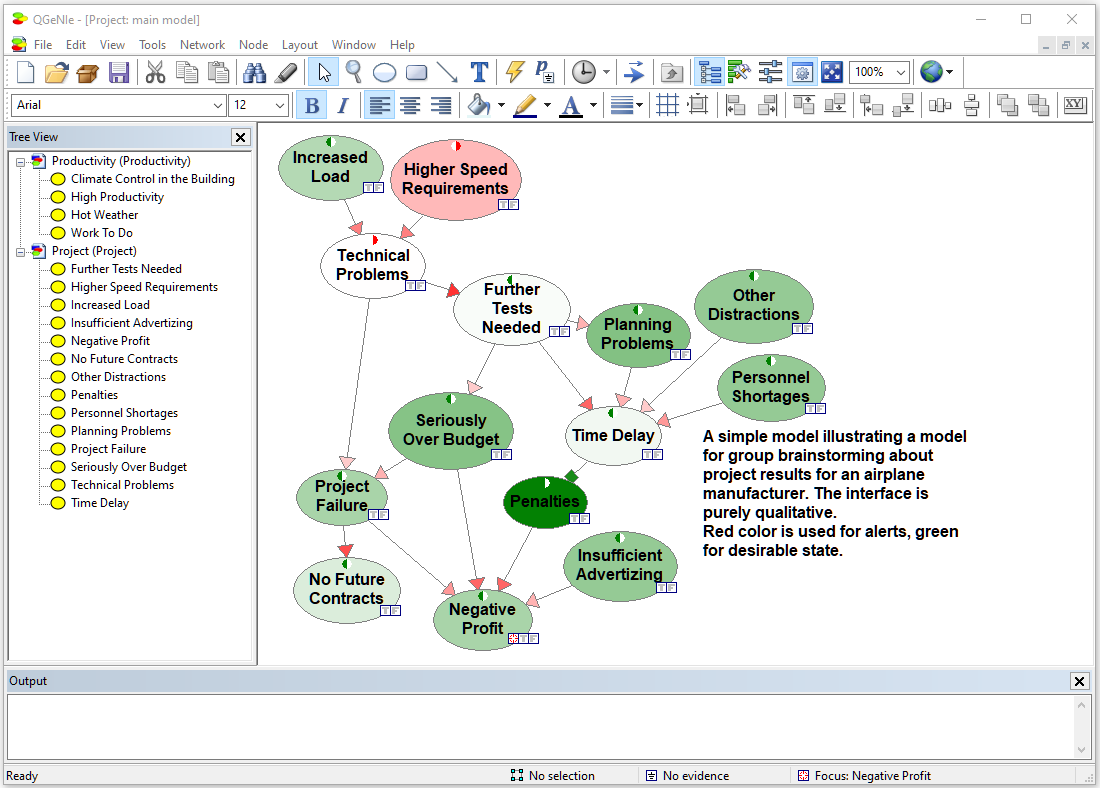
The fundamental views that most users work with are the Graph View and the Tree View.
Status Bar displays the focus node and the number of evidence nodes that are set for the active model.
The Output Window is where QGeNIe will display important messages for you.
The tool bars and menus, along with the property sheets for nodes, submodels and networks are described in the Building Blocks of QGeNIe section.
QGeNIe allows for working with multiple models at the same time. Each model can have an unlimited number of arbitrarily nested submodels. Each model and submodel can be viewed simultaneously in the Graph View and the Tree View.
At any given moment, only one window in QGeNIe workspace can be active. The active window can be easily recognized by both being completely in the foreground and by its distinct characteristic (such as a darker blue top bar) determined by your Windows settings. To make a window active just click on any of its elements. An alternative way of making a window active, useful when the workspace contains many windows, is by selecting its name on the Window menu.
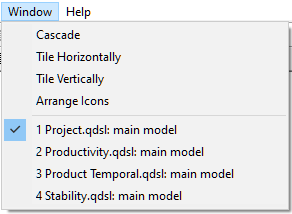
The Window menu displays a list of all currently open windows. A check mark appears in front of the name of the active window. The user can select any of the windows in the bottom part of the Window menu to be active. To select a window, select its name and release the mouse button.
The Window menu offers commands that help in arranging multiple views of multiple documents in the application window:
Cascade command arranges all windows in an overlapping fashion with their Title bars clearly visible.
The Tile Horizontally and Tile Vertically commands arrange windows into non-overlapping tiles either horizontally or vertically (depending on the option selected), allocating equal space to each window.
Arrange icons arranges icons of all minimized windows at the bottom of the main QGeNIe window. Please note that if there is an open window that covers the bottom of the main window, then it may cover some or all of the icons and they may not be visible.