GeNIe includes a Case Manager window that allows users to save a partial or a complete session as a case and retrieve this case at a later time. Cases are saved alongside the model, so when the model is loaded at a later time, all cases are going to be available. Case Manager window can be opened through the View Menu or by pressing the Toggle Case Manager window (![]() ) button:
) button:
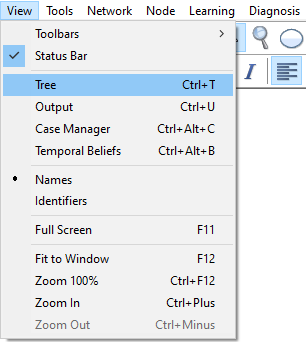
Case Manager window looks initially as follows:
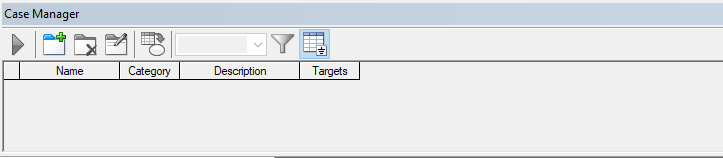
Adding cases to Case Manager
We can add the current case (this amounts to saving all evidence, as entered in the network) by clicking on the Add new case button (![]() ). This results in the following dialog, which allows for entering case details.
). This results in the following dialog, which allows for entering case details.
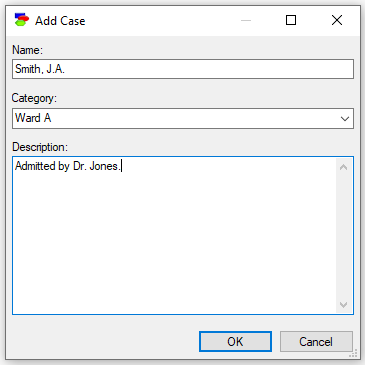
Once we click OK, the case is visible in the Case Manager:

The Show only evidence nodes button (![]() ) reduces the number of columns displayed to those only that have any observations at all. The Apply case (
) reduces the number of columns displayed to those only that have any observations at all. The Apply case (![]() ) button allows for transferring a case to the Graph View window. The Case Manager window shows the currently applied case with a grayed background.
) button allows for transferring a case to the Graph View window. The Case Manager window shows the currently applied case with a grayed background.
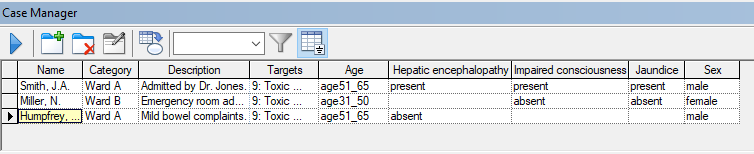
Importing case records from a data file
It is possible to import cases into the Case Manager automatically from a data file. To start the process, open a data file corresponding to the model (in the sense of having the same variables and their outcomes) and select Copy Cases... from the Data Menu.
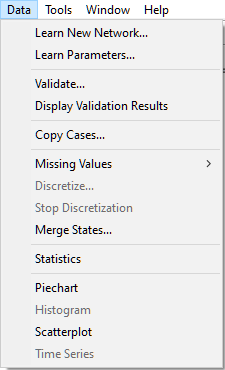
This opens the Copy Cases dialog
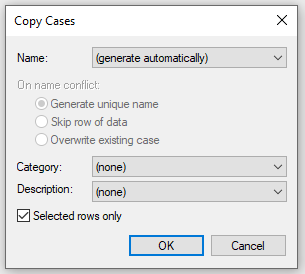
It is possible to import all records from the data or just selected records. Both the data and the network have to be open.
Refining model parameters from accumulated cases
When a case is applied, all its evidence is entered into the model and visible as evidence in the Graph View. We can work on the case, for example by entering new observations. The Update applied case with the network evidence (![]() ) button allows for bringing newly entered evidence from the network back to the case. Individual cases can be deleted using Delete case (
) button allows for bringing newly entered evidence from the network back to the case. Individual cases can be deleted using Delete case (![]() ) button. The Run EM algorithm (
) button. The Run EM algorithm (![]() ) button allows us to refine the parameters of the network with the accumulated cases.
) button allows us to refine the parameters of the network with the accumulated cases.
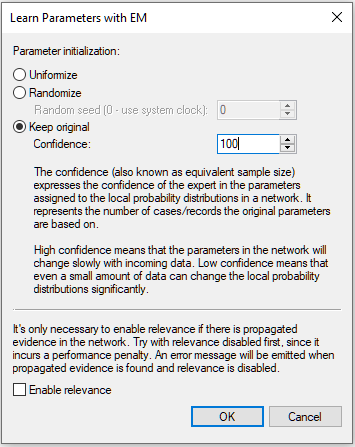
The EM algorithm is discussed in the context of parameter learning in GeNIe. Roughly speaking, the Confidence parameter is known as equivalent sample size (ESS), which is the number of records that the current network parameters are based on. The interpretation of this parameter is obvious when the entire network or its parameters have been learned from data. When they are elicited from an expert, we can view them as the number of cases that the expert has seen before providing us with the current parameters. The larger the ESS, the less weight is assigned to the new cases, which gives a mechanism for gentle refinement of model numerical parameters.
Once we have entered a number of cases, we can navigate through them. To locate a case, enter the case name or specific characters of case name in the filter string box (![]() ). Pressing the Filter cases by text (
). Pressing the Filter cases by text (![]() ) button displays cases that match the string. Show filtered cases (
) button displays cases that match the string. Show filtered cases (![]() ) button toggles between all cases and cases matching the filtering text.
) button toggles between all cases and cases matching the filtering text.
Exporting case records to a data file
Currently, GeNIe does not allow to export cases from a model to a data file. However, it is possible to retrieve cases using any text editor from the model file (.xdsl). To locate the case descriptions, please search for the tag <cases> in the XML model file.