Tools Menu is the main bag of tools for building models.
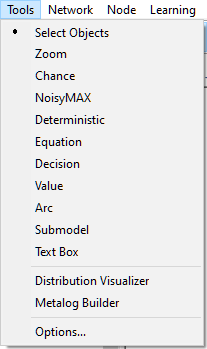
Most of these tools are replicated in the Standard Toolbar, which is a bar with buttons that offer quick mouse shortcuts for a number of menu commands.
![]()
It is also accessible in a floating form

Standard Toolbar can be made invisible using the toggle command Toolbar-Standard on the View Menu. It can be also moved to any position within GeNIe application window. To move the toolbar from a locked position, click on the vertical bar at the left edge of the toolbar and drag it to its destination. Besides the standard buttons for opening, closing, and saving a file, this toolbar has buttons for selecting various tools found in the Tools Menu.
We review here Standard Toolbar tools that mimic the Tools Menu tools and allow for creating objects in the Graph View window. The drawing tool currently selected is marked by a dot on the left side of its name in the Tools Menu. Each of the Tools Menu tools can be also selected using a corresponding Standard Toolbar icon. While choosing a tool from the Tools Menu, selects the tool for a single editing action (with the exception of the Select Objects tool, which is the default tool), the tools on the Standard Toolbar work also in sticky mode. When a drawing tool on the Standard Toolbar is double-clicked, it remains selected until it is deselected (single-clicked upon) or another tool is explicitly selected. The tools Chance (![]() ), Deterministic (
), Deterministic (![]() ), NoisyMAX (
), NoisyMAX (![]() ), Equation (
), Equation (![]() ), Decision (
), Decision (![]() ) and Value (
) and Value (![]() ) draw a corresponding node type in the Graph View. Submodel (
) draw a corresponding node type in the Graph View. Submodel (![]() ) draws a submodel, Text Box (
) draws a submodel, Text Box (![]() ) allows for creating on-screen comments, and Arc (
) allows for creating on-screen comments, and Arc (![]() ) allows for creating an arc between two nodes.
) allows for creating an arc between two nodes.
The two choices, Distribution Visualizer and Metalog Builder invoke dialogs that are invaluable in choosing continuous probability distributions for equation-based systems. They are described in detail in sections Distribution visualizer and Metalog builder respectively.
The BayesFusion internet resources button (![]() ) is a short-cut to the Internet Resources menu:
) is a short-cut to the Internet Resources menu:
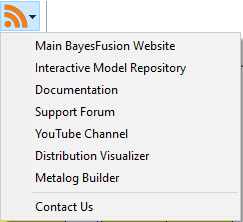
Clicking on any of the links leads to opening a corresponding web page in your default web browser:
Main BayesFusion Website:
The main page of BayesFusion's Internet web site.
Interactive Model Repository:
The site of BayesFusion's interactive model repository, powered by BayesBox.
Documentation:
A page with links to various documents, manuals, etc.
Support Forum:
BayesFusion's support forum, a place where you can ask questions and browse previous questions and our specialists' answers.
YouTube Channel:
BayesFusion's YouTube channel with movies and instructional videos.
Distribution Visualizer and Metalog Builder:
These are two useful BayesFusion's public service web tools mimicking the functionality of the corresponding tools in GeNIe, described in sections Distribution Visualizer and Metalog Builder respectively.
Contact Us:
While we can be reached most reliably by EMail, this is a link to a web-based contact form that can be used to send us an Email message.