Often, when constructing models, we want to select their parts so as to change them as a group. The simplest way of selecting a model element is by left-clicking on them. Another common way is by selecting an area in the Graph View using the mouse. Everything in the area selected by the mouse will be selected. Adding new elements to the selected set can be accomplished by holding the SHIFT key when left-clicking on the mouse.
Edit Menu offers several other selection shortcuts that will may make your life easier:
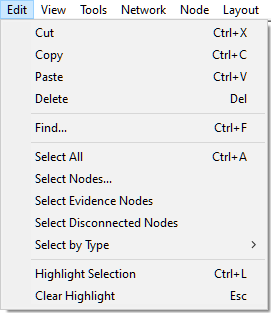
All, with a shortcut CTRL+A works in most views and selects all elements (for example, nodes, submodels, and all arcs between them) of the current Graph View.
Select Evidence Nodes selects those nodes, for which the evidence has been set by the user. The function is dimmed out if no evidence is present in the model.
Select Nodes... dialog allows for sophisticated selection of nodes based on their names.
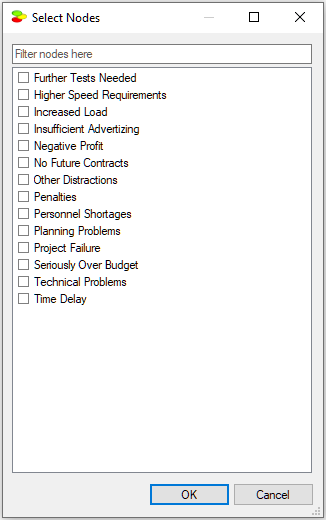
Check boxes next to variable names on the left-hand side allow us for selecting variables. All variables selected in the Graph View when invoking the dialog will have the check-box checked. Conversely, all variables with the check-box checked, will become selected in the Graph View when we exit the dialog.
Given that a practical model may contains many variables (we have seen in our work with clients qualitative models consisting of hundreds of variables), locating and selecting them may be daunting. The filter field above the list of data columns serves for selecting columns. Typing anything in the filter field causes the dialog to limit the names of data columns to those that match the filter. For example, typing "p" into the above dialog will lead to the following selection:
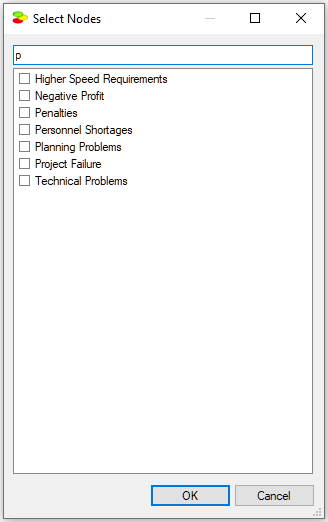
Letter case is ignored, i.e., "p" is equivalent to "P". In addition to regular characters, the filter field interprets wildcard characters, such as an asterisk (*) or a question mark (?) similarly to Windows. Typing "*s" will select only those variable names that end with an "s":
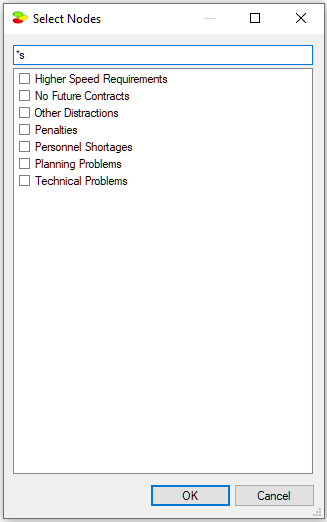
Any of the variables visible in the list can be selected or de-selected. Selection can be made by checking the small check-box to the left of the variable name or by pressing the space key. All highlighted variables will be selected or deselected by this. Right-clicking anywhere in the window brings up the variable list context menu:
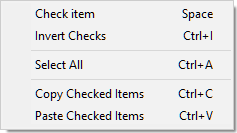
Check item (or pressing the space key) will change the value of the check-box: When it is check, it will be unchecked and when unchecked, it will be checked.
Invert Checks will invert all checks on the list.
Select All will highlight all nodes currently visible in the window. Subsequent pressing of the space key will select or deselect all of them but will have no effect on the remaining (currently invisible) model variables. There is no Select None choice in the menu but deselecting all nodes can be accomplished by selecting all nodes and pressing the space key once or twice (if the first pressing leads to selection).
Finally, the interface allows for copying and pasting the list of selected variables. These operations disregard the filter and copy/paste nodes from/to the entire model. Copy Checked Items places the list of the selected nodes (text format) on the clipboard. The clipboard format is multi-line text containing the names of items in the list. If, at some later stage, we select and copy the text list outside of QGeNIe and choose Paste Checked Items, QGeNIe will select only the variables on the list. Paste Checked Items command will remove the current check marks, unless the SHIFT key is pressed when command is invoked. This functionality is very convenient in case the list of variables is large and repetitive variable selection process is laborious.
Select by Type submenu offers additional possibilities for node selection:
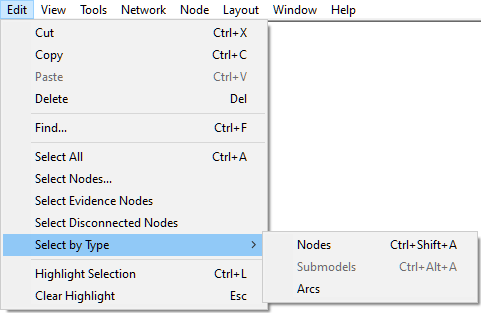
Nodes, with a shortcut CTRL-SHIFT-A, selects all nodes in the current Graph View. Please note that Select All selects all objects and that includes all submodels, arcs, text boxes, etc., while Nodes selects only nodes.
Submodels (shortcut CTRL+ALT+A) selects all submodels in the current Graph View.
Arcs selects all arcs in the current Graph View.